How to Set Up Google Analytics in 3 Simple Steps
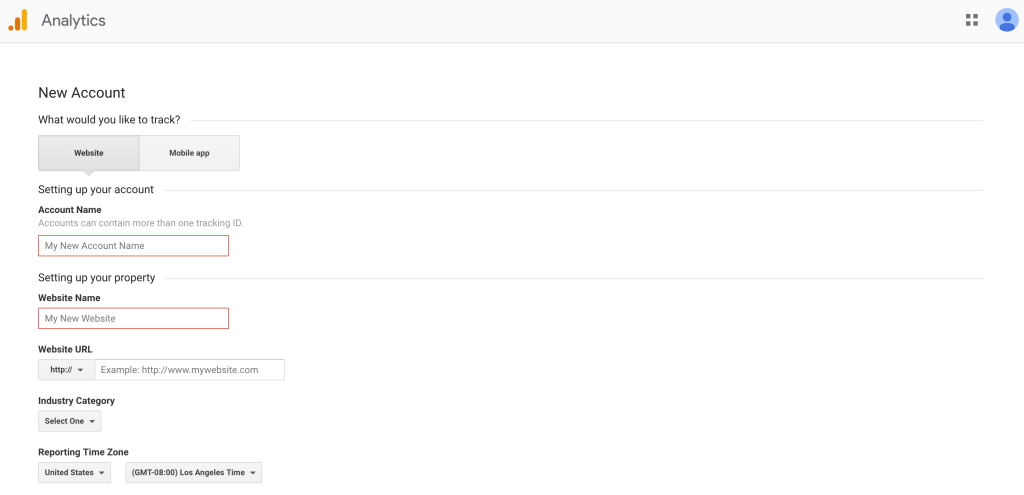
I remember the first site I ever worked on — a blog I built in college.
After getting the site live, I heard I needed Google Analytics so I set it up.
A few days went by. Nothing really happened.
Then… all of sudden… I received my first visitor! Holy cow, someone actually looked at something I built! A complete stranger!
Turns out, it was a false alarm. Google Analytics recorded one of the visits I made to my own site. I felt a little silly after I realized that.
But a few days later, I did start receiving real traffic. I’ll never forget the feeling that came from having built something other people cared about. I quickly started a daily ritual of checking Google Analytics every morning during breakfast.
Watching traffic come to your site is downright addicting.
Google Analytics tells you how many people are coming to your site, where they’re coming from, and what they look at while they’re on your site.
All for free.
That’s right, it’s completely free. Google built a ridiculously high-quality piece of software and makes it available to everyone. There aren’t any catches or downsides either.
Well, maybe there is one downside.
Google Analytics can get complicated. It has a ton of depth, countless reports, and a bunch of advanced features for expert marketers.
But we can skip all that.
Even if you never use the advanced stuff in Google Analytics, there’s a ton of value in a few basic reports. It’s also really easy to set up.
Once you create your account and install Google Analytics on your site, you’ll get the majority of its value right out of the box without having to do any fancy customization.
3 Steps to Set up Google Analytics
There are three basic steps, and we’ll cover each one in greater detail below.
- Get your Google Analytics tracking code
- Install your Google Analytics tracking code on your site
- Confirm Google Analytics is set up correctly
Step 1: Get Your Google Analytics Tracking Code
Again, Google Analytics is completely free and anyone can set up an account.
I’m going to walk you through the process of creating your account, setting up a few basic things in Google Analytics, and show you where to find your Google Analytics tracking code (the Global Site Tag).
First, go to this URL.
Google will ask you to sign into a Google Account. If you have a Gmail or G Suite account, that’ll get you in. If not, you can create a Google Account easily.
Once you’ve started the Google Analytics sign up process, Google will ask for some basic info about your site.
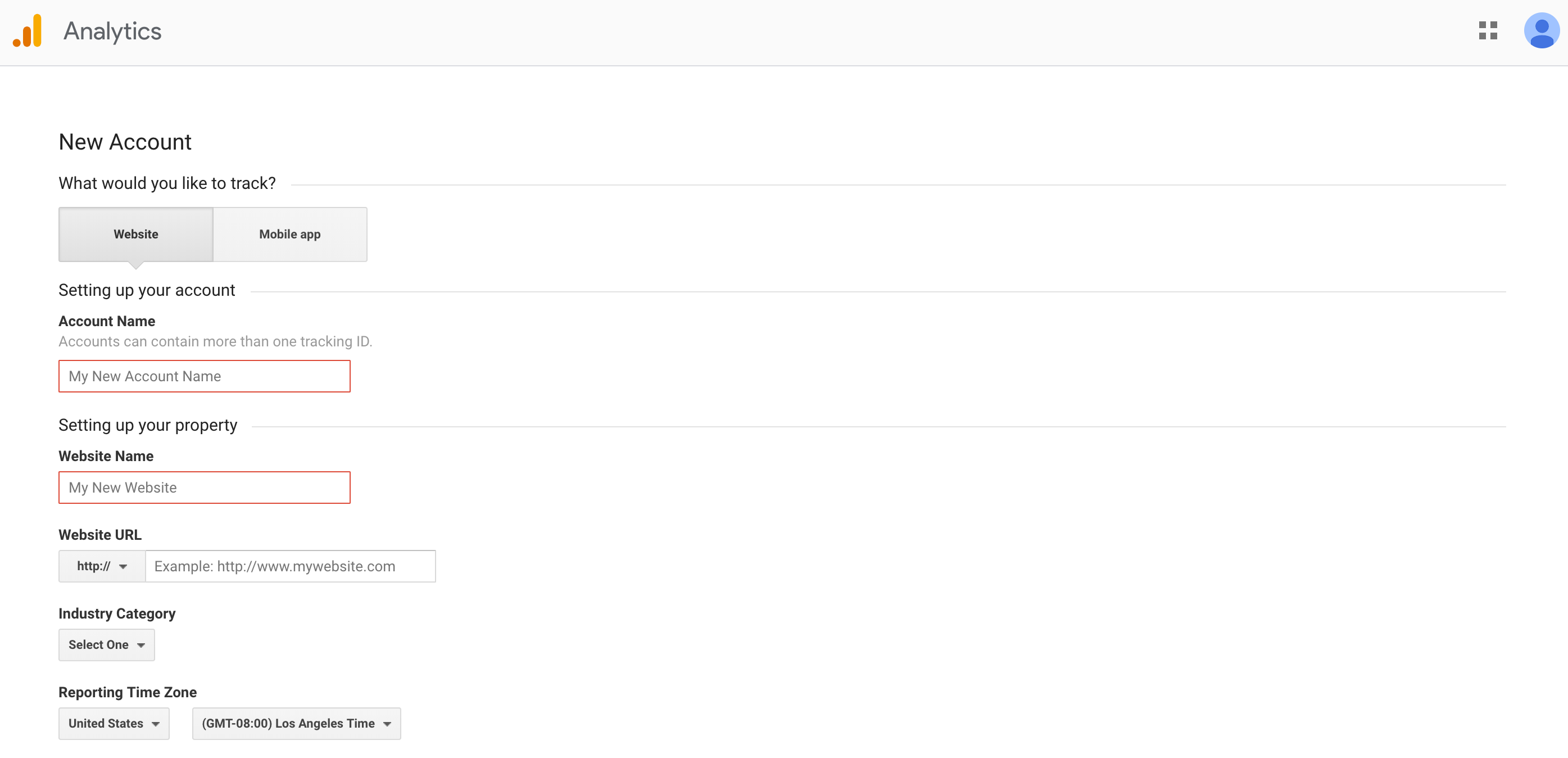
Right after you finish creating your account, you’ll be taken to your Google Analytics tracking code:
![]()
The Global Site Tag is what you’re looking for. That’s the code that will run all the tracking stuff on your site as soon as it’s installed.
Also take note of the Tracking ID. Some website builders or WordPress plugins will send data to Google Analytics for you once they have your tracking ID. If you’re asked for the Tracking ID, you now know where to find it.
There’s nothing else you need to configure in your account at this point, you’re ready to move on to the next step.
Step 2: Install Your Google Analytics Tracking Code on Your Site
Now that you have your Google Analytics tracking code, it’s time to get it on your site.
At a high level, the install is simple. Your Google Analytics Global Site Tag needs to fire on every page of your website when the page loads. As the page loads, it records data from that visitor and then sends it to your Google Analytics account and appears in your reports.
There are a couple of ways to get installed on all your site pages. The way you’ll use depends on how your site is built.
WordPress Sites
For WordPress, there are a couple of ways to install Google Analytics.
The absolute easiest way is to install a Google Analytics plugin on your WordPress site. I’ve listed all of my favorite Google Analytics plugins here.
After you install the plugin, go to the plugin settings and look for the place to add your Tracking ID.
Another option is to check your WordPress theme settings. A lot of WordPress themes have the option to add header scripts. This is a place for you to copy and paste any code snippet into the header of your site.
Those code snippet will load on every page. It’s in easy way to install marketing tools like Google Analytics on your site. If your WordPress theme has this option, copy and paste your Google Analytics Global Site Tag into that box. Then you’re done.
This is the way that I usually prefer to install Google Analytics. It’s super easy and it allows me to keep the total number of WordPress plugins down.
If you have trouble finding this setting or your theme doesn’t have it, the plugin option is still a great way to go.
Ecommerce Sites
If you are using an ecommerce tool to run your site, dig around in your site settings. Most of the ecommerce site tools have integrations with Google Analytics.
Usually, they just need to know your Tracking ID and you’ll start seeing data in your reports.
Shopify does ask that you copy and paste your tracking code into its settings. This article also breaks down a few more steps to verify that your Shopify theme is using Google Analytics. Shopify is our recommended ecommerce platform and you should switch to Shopify if you’re not on it already.
All Other Sites
Most site builders like Squarespace and Wix have Google Analytics integrations. Search your site settings for a way to add your Tracking ID or copy your Global Site Tag into your site.
If you’ve built your site by hand, you could install Google Analytics yourself. Your goal is to copy and paste your Global Site Tag into the <head> section on every page of your site. If you’re not sure how to do this, reach out to a developer to help you install it.
What about that Google Tag Manager thing? Should I use it?
Short answer: don’t worry about it. Install Google Analytics without it.
Tag managers became popular to help teams manage their websites. For a growing business, managing all the scripts on different website becomes a real headache. There are dozens of marketing and engineering scripts along with countless sites and subdomains to manage. It’s pretty easy for scripts to get out of hand.
Tag managers came around to manage… well… tags (scripts). Instead of installing scripts directly on your site, you install a single tag manager. Then you put all your scripts in your tag manager. Your tag manager loads the scripts every time someone comes to your site.
There are several major advantages to this:
- You can control who has the ability to edit scripts at your company and who doesn’t. The user permissions are very advanced in these tools.
- It’s a lot easier to keep all your scripts updated and current. Once a year, someone on your team can go through them all, update old scripts, and remove unnecessary ones.
- It gives non-engineers the ability to make changes to your sites without having to bother the engineering team. Marketers don’t have to pester the engineering team to get a new marketing tool installed on the site.
- A bunch of advanced features add a lot of extra control over your scripts that you don’t normally have, like being able to pick which pages the script fires on.
Google released its own Google Tag Manager a while back and it quickly became the industry standard.
If you’re part of a larger company, you should install all your marketing tool scripts with Google Tag Manager, including Google Analytics. It’ll prevent a bunch of fires later.
However, most site owners aren’t working at a large company. They’re building their own site or running a small business. If that’s you, I recommend you skip Google Tag Manager for several reasons:
- When it’s you or a small team, there’s no need to manage user permissions super strictly.
- You won’t be using that many marketing tools anyway.
- It’s a whole other tool that you’d have to learn. You have enough on your plate.
So skip it and install Google Analytics directly on your site.
Step 3: Confirm Google Analytics Is Set Up Correctly
The majority of data in Google Analytics only appears in your reports 24 hours after it happens. This means that if you’re looking at data for today, it’s not accurate. It takes time for Google to process all the data coming in and get it ready for your reports.
So if you install Google Analytics, visit a bunch of pages on your site, then check your Google Analytics reports right away, you might not see anything in your reports. Give it 24 hours for the data to come in.
Google Analytics does have some Real-Time reports that show you data as it’s coming in. These reports don’t have nearly as much depth as the normal reports but you don’t have to wait 24 hours to see what’s happening.
The Real-Time reports are perfect for confirming that you’ve set up Google Analytics properly.
They’re under “Real-Time” in the left sidebar. The Overview report looks like this:

A great way to make sure your Google Analytics tracking code has been installed correctly is to open up the Real-Time Overview report in one browser tab and then click through a bunch of pages on your site in another tab. If the install was done correctly, you should be able to see the pages you’re visiting pop up in the report.
Once all the data is coming in, you’re good to go. You’ve finished setting up Google Analytics and can start checking it during breakfast every morning like I do.
Ready for more? Check out these 10 vital customizations to make in Google Analytics.